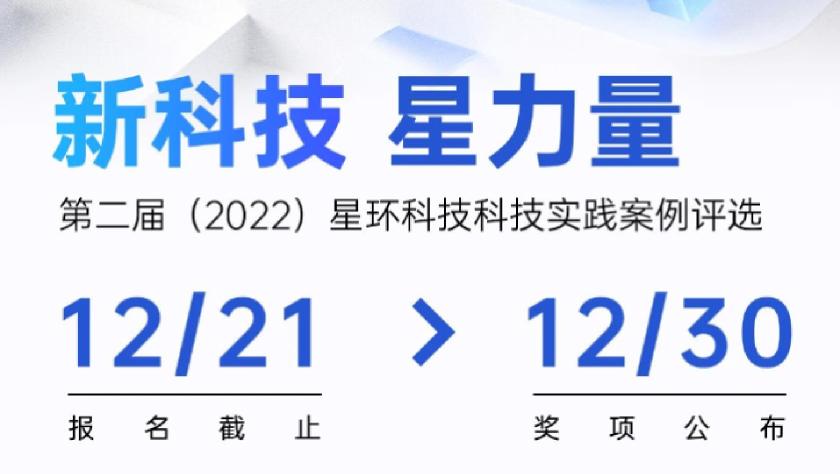Waterdrop 2.0 连接 Inceptor 操作指南
1. Waterdrop介绍
Waterdrop是为开发人员和数据库管理人员提供的数据库管理工具,可以进行跨平台,可作为Inceptor SQL客户端,除了Inceptor还支持并兼容其余多种数据库。它具有有四个主要的功能模块:Database Navigator、SQL Editor、SQL Executor、Data Viewer/Editor,分别用来帮助用户实现数据库管理、SQL编辑、SQL执行、数据操作这四项功能。此外,Waterdrop还提供了一系列数据库开发和ETL工具,例如存储过程测试器, 数据导出工具(支持excel,csv,html,xml,json),同源/异源数据库间数据传输等等。
Waterdrop最新版,可访问TDH社区版官网填写表单后进行下载使用。
下载地址: https://www.transwarp.cn/product/tdh-community-edition
下载产品包到电脑本地,解压文件后双击Waterdrop图标即可使用,文件解压后如下图所示: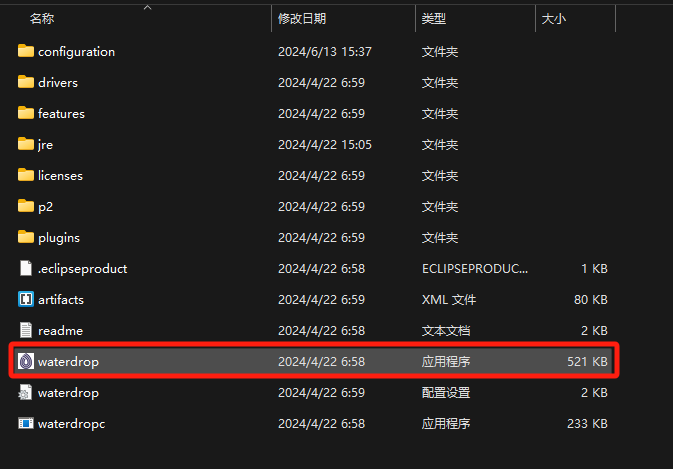
2. 新建连接
注意:使用Waterdrop需要Java环境,需提前准备,可参考该文章:【问题分享】Windows系统打开Waterdrop时出现无JRE/JDK报错,应如何解决?
双击Waterdrop图标打开应用,在出现的“连接到数据库”弹窗中选择Inceptor Server,点击‘Next’。
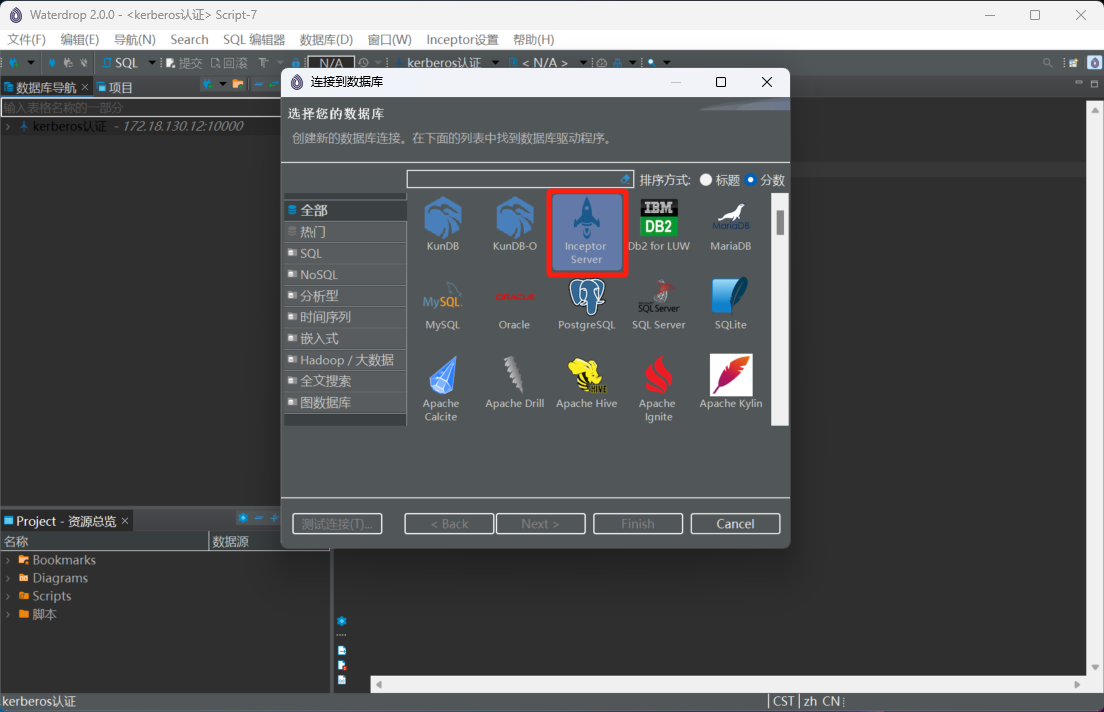
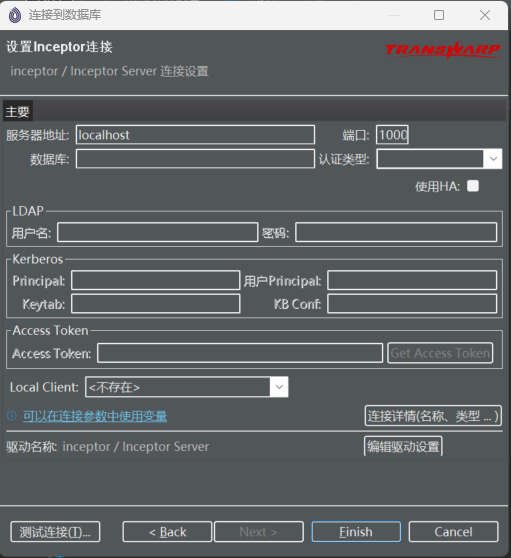
在接下来的“设置Inceptor连接”弹窗中,根据认证类型填写连接所需要的内容。填写完成后可点击“测试连接”,检测是否可以顺利连接数据库。若链接失败可检查内容填写是否正确,文件路径选择是否正确以及文件的完整性。填写完成后点击“Next”,可根据自己需要配置SSH隧道,若无需配置请略过。最后完成连接即可。
3. 连接配置说明
注意:
- 使用社区版(分布式),服务器地址填写Quark Server所在节点,一般默认为主节点。
- <驱动设置>:已配置好,无需额外配置驱动。
3.1. 无认证
在未开启任何安全认证的状态时,可直接输入服务器地址,无需选择认证类型,即可完成连接。
3.2. LDAP连接
Tips:判断是否开启LDAP安全认证?Manager界面进入Quark服务详情页面,选择“配置”,在搜索框输入:hive.server2.authentication,确认是否开启LDAP认证。LADP为开启LDAP认证,NONE为未开启LDAP认证。
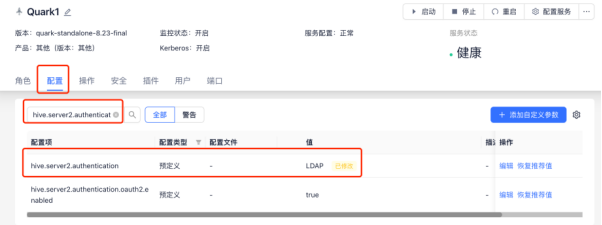
连接时,认证类型选择LDAP,然后在LDAP中输入用户名密码即可。密码可通过访问Guardian Server界面--租户--hive--重置密码获得。
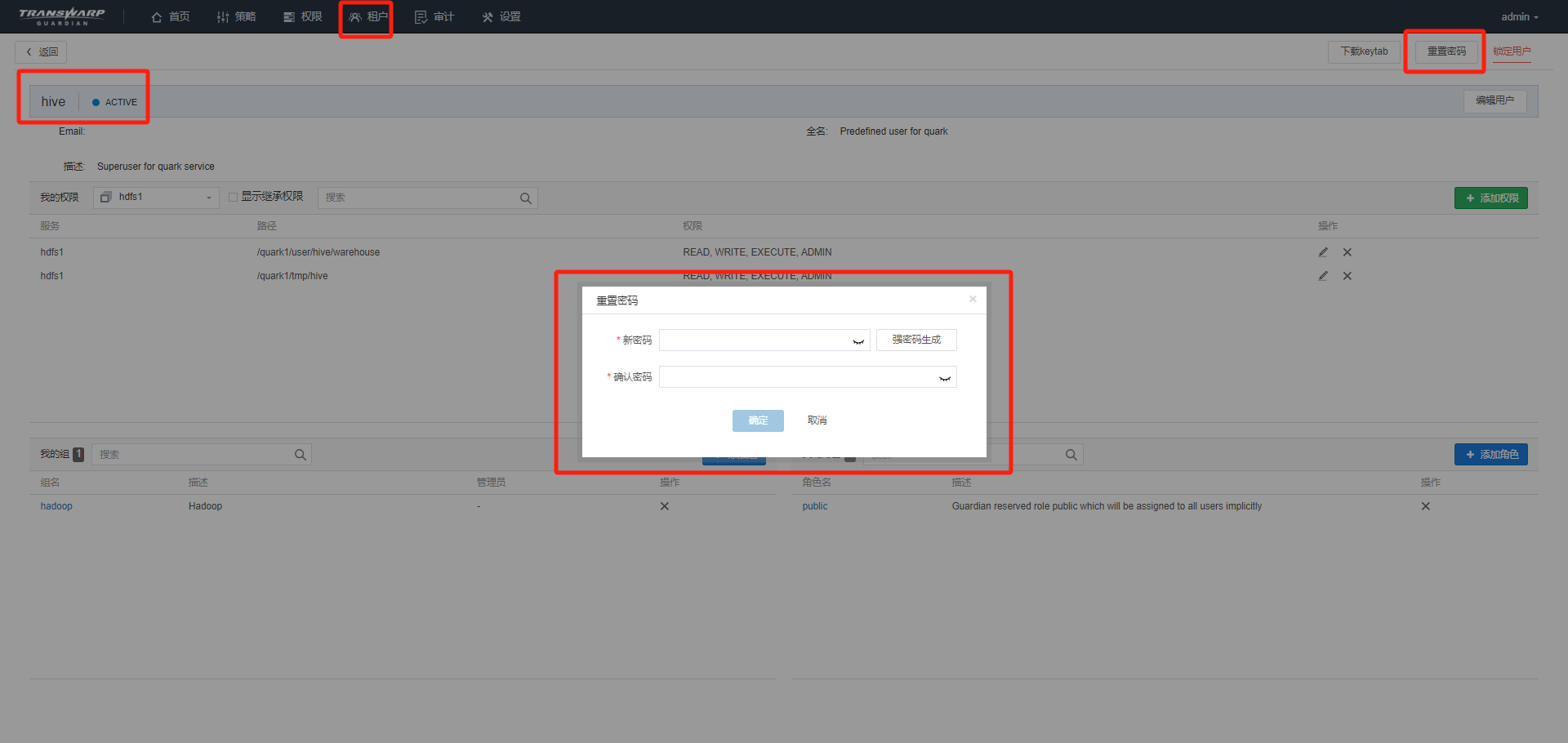
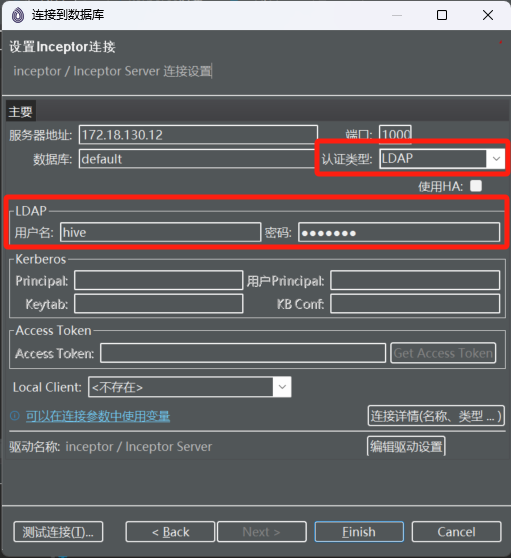
3.3. Kerberos
在认证类型中选择Kerberos,并填写以下内容。
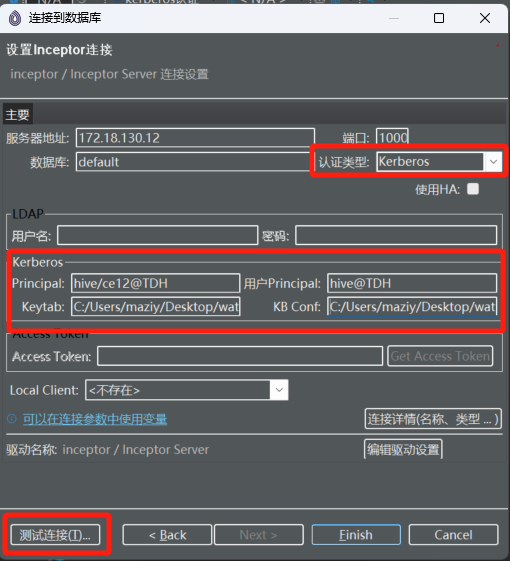
(1) 以下为填写内容详情(此处以默认用户名hive为例)
- <Principal>: hive/<hostname>@TDH
- <用户Principal>: hive@TDH
- <数据库>: 数据库名称,默认值为default。
- <Keytab>: 在Guardian Server界面获取,需下载到计算机本地。双击填写框选择文件路径。
获取途径:Guardian Server界面—租户—选择hive用户—下载keytab

- <KB Conf>: 即kerb5.conf文件,需下载到本地。双击填写框选择文件路径。获取方式如下:
1) 在服务器端获取,路径为/etc/krb5.conf。

2) 在Manager界面获取,点击“查看配置文件”,选择Quark Server所在节点以后,可以在列表中选择krb5.conf文件,点击后下载即可。(推荐使用)
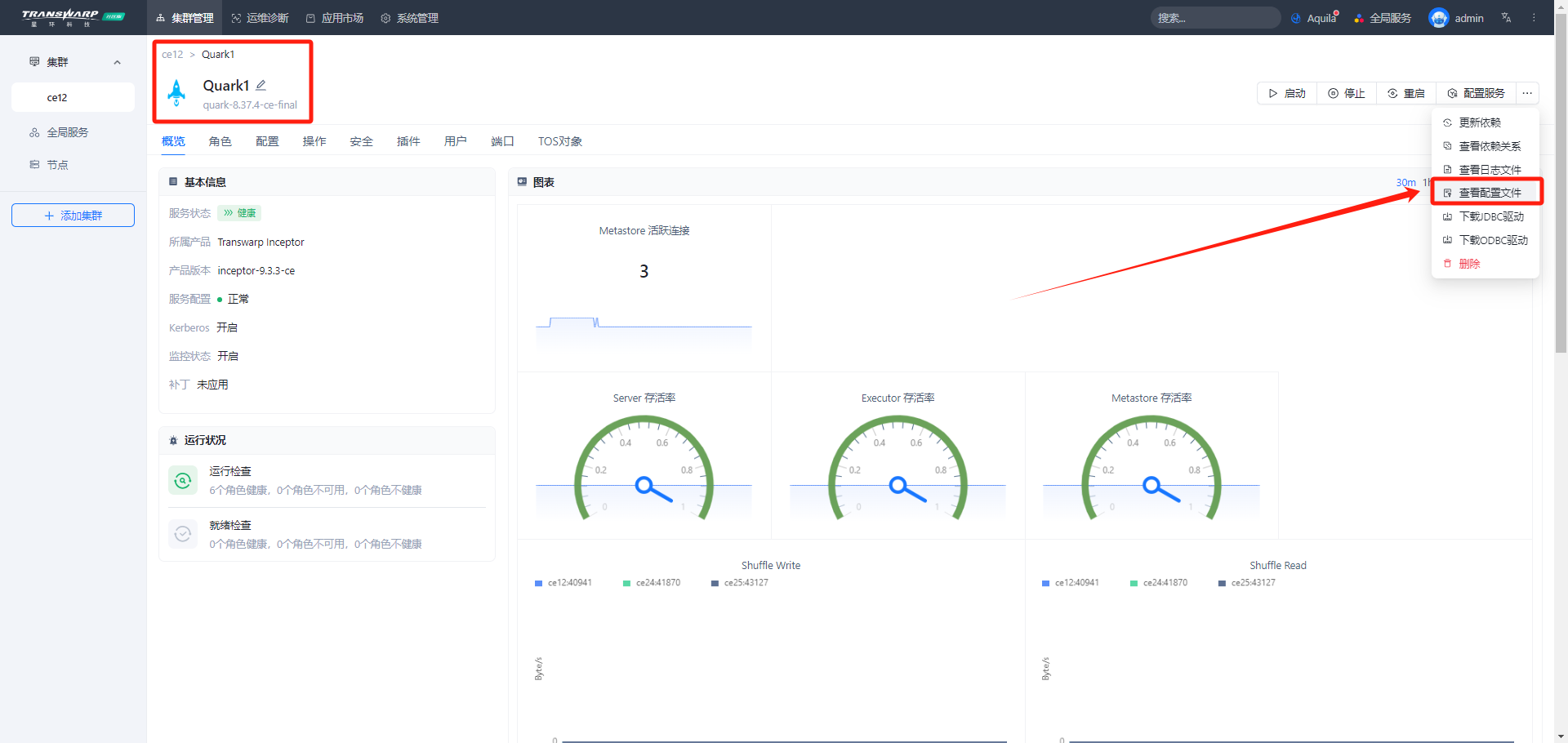
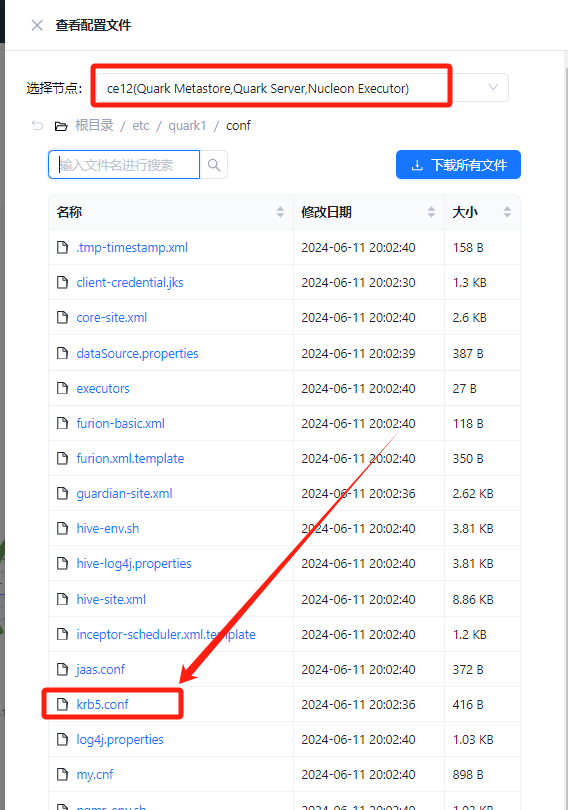
3.4. Access Token
(1) 首先在Guardian首页,点击用户名打开下拉菜单,选择“Access Token”
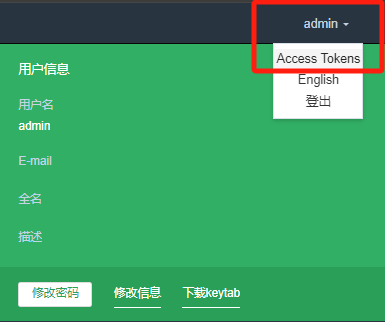
(2) 可以看到Access Token页面,点击添加“Access Token”,打开添加窗口。设置名称和过期时间,还可在“高级设置”中设置使用此Token的源地址和目标地址,若无需设置,不勾选即可。
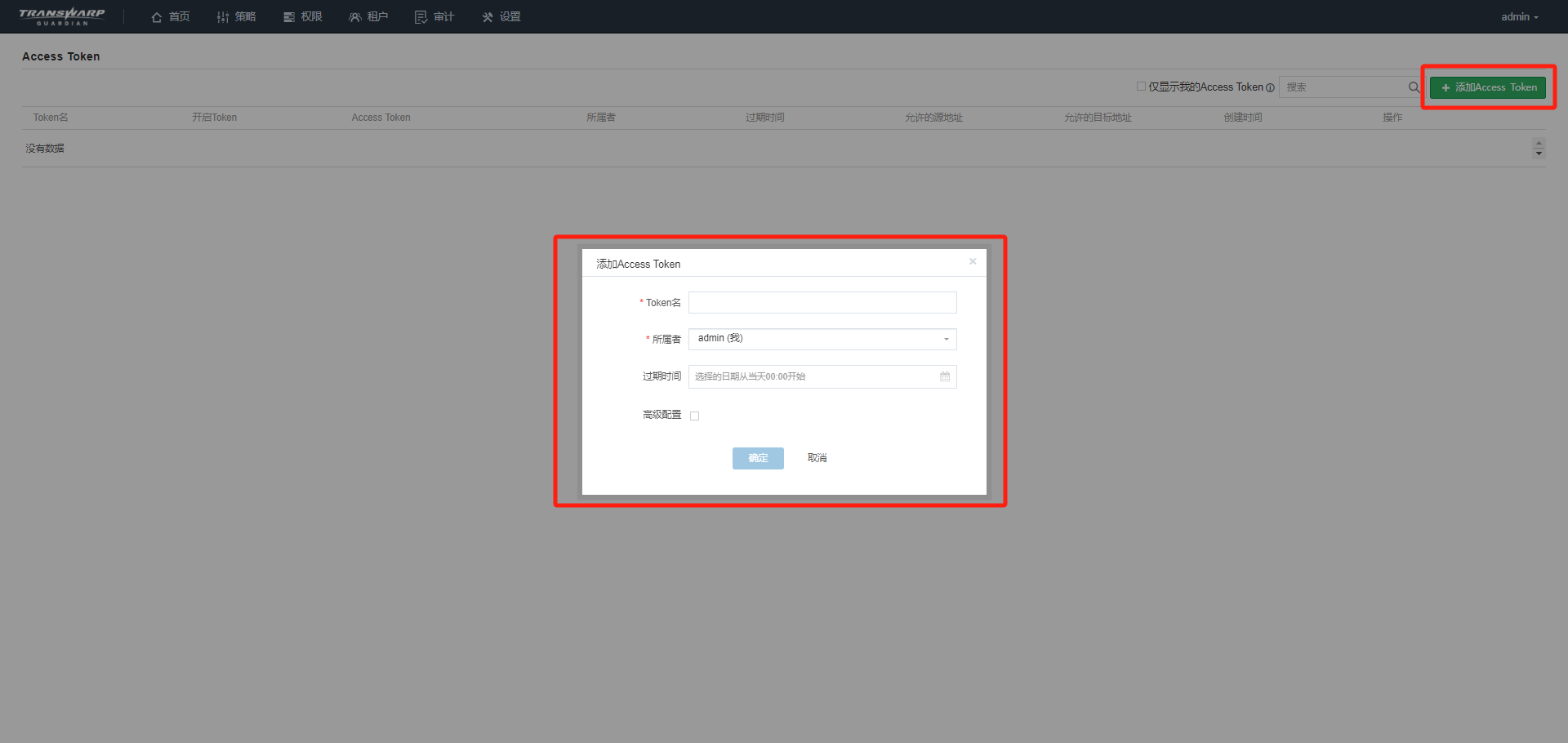
(3) 设置好后点击确定,可以在弹窗中看到此Access Token的具体内容,复制即可使用,
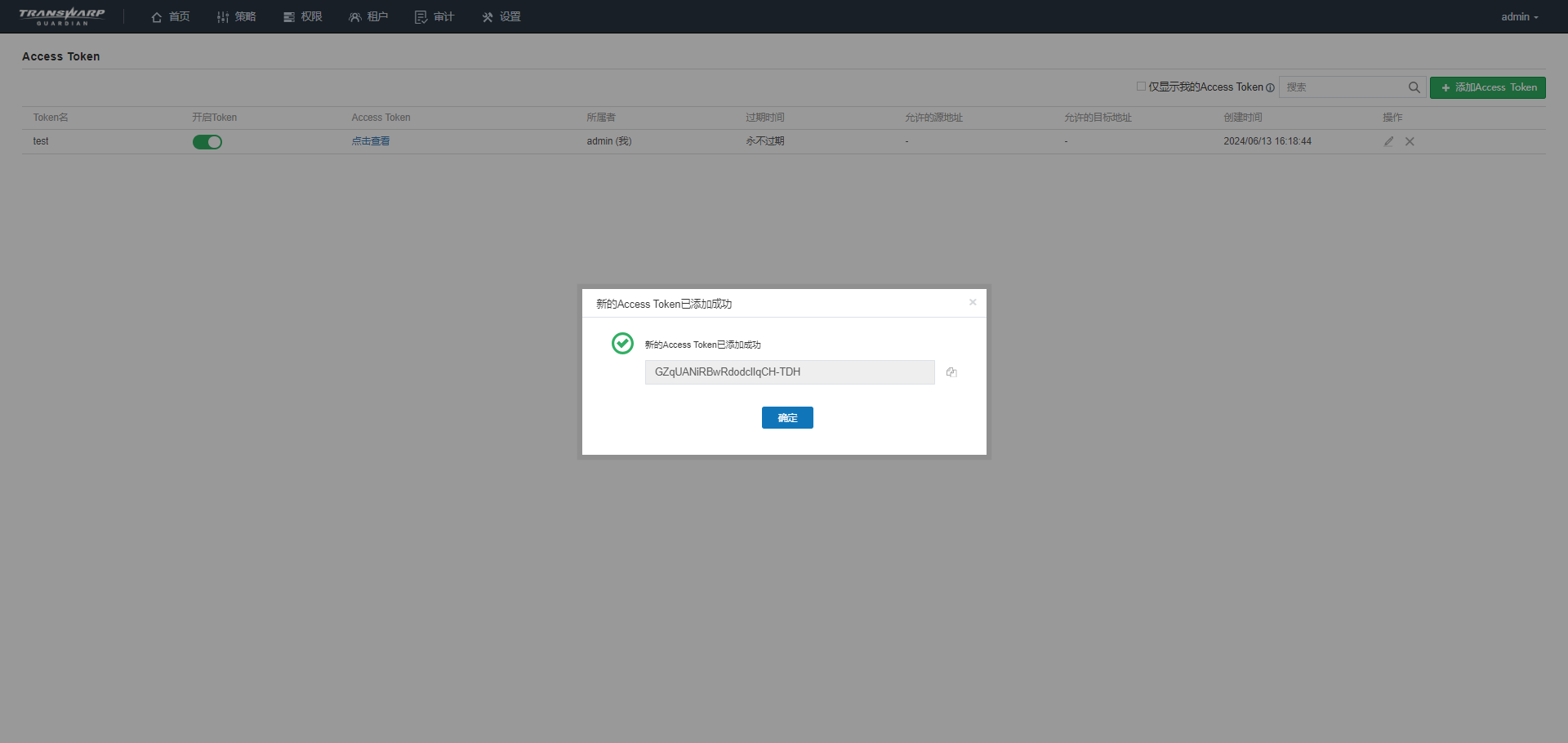
(4) 然后回到Waterdrop的Inceptor连接设置页面,在设置Inceptor连接的页面上将认证类型选择为Access Token,并把Guardian上创建的Access Token地址粘贴在Access Token的内容栏。
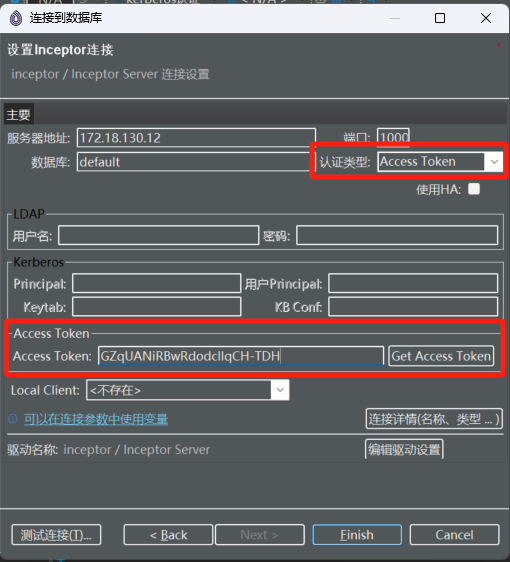
1. Waterdrop介绍
Waterdrop是为开发人员和数据库管理人员提供的数据库管理工具,可以进行跨平台,可作为Inceptor SQL客户端,除了Inceptor还支持并兼容其余多种数据库。它具有有四个主要的功能模块:Database Navigator、SQL Editor、SQL Executor、Data Viewer/Editor,分别用来帮助用户实现数据库管理、SQL编辑、SQL执行、数据操作这四项功能。此外,Waterdrop还提供了一系列数据库开发和ETL工具,例如存储过程测试器, 数据导出工具(支持excel,csv,html,xml,json),同源/异源数据库间数据传输等等。
Waterdrop最新版,可访问TDH社区版官网填写表单后进行下载使用。
下载地址: https://www.transwarp.cn/product/tdh-community-edition
下载产品包到电脑本地,解压文件后双击Waterdrop图标即可使用,文件解压后如下图所示: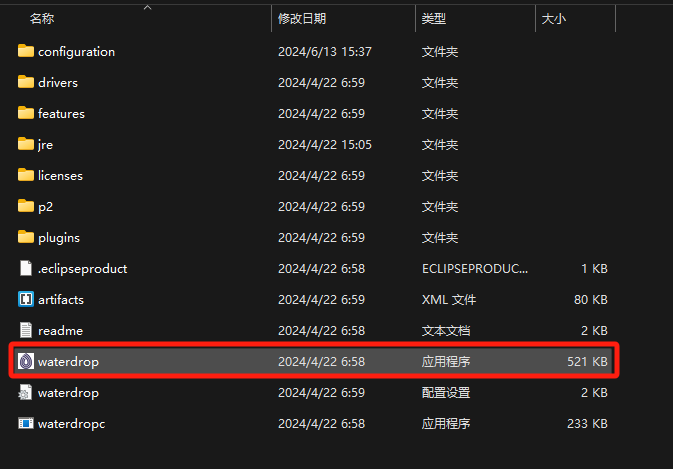
2. 新建连接
注意:使用Waterdrop需要Java环境,需提前准备,可参考该文章:【问题分享】Windows系统打开Waterdrop时出现无JRE/JDK报错,应如何解决?
双击Waterdrop图标打开应用,在出现的“连接到数据库”弹窗中选择Inceptor Server,点击‘Next’。
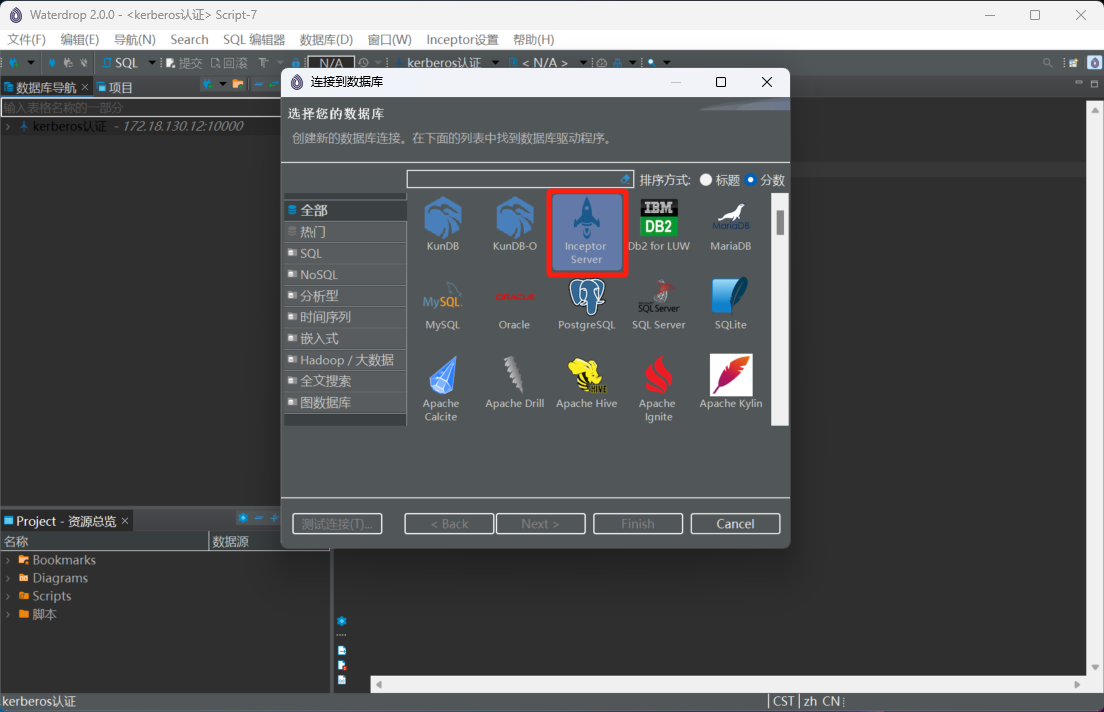
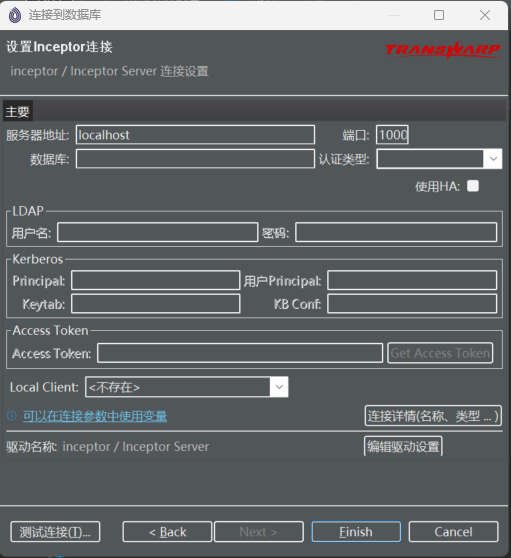
在接下来的“设置Inceptor连接”弹窗中,根据认证类型填写连接所需要的内容。填写完成后可点击“测试连接”,检测是否可以顺利连接数据库。若链接失败可检查内容填写是否正确,文件路径选择是否正确以及文件的完整性。填写完成后点击“Next”,可根据自己需要配置SSH隧道,若无需配置请略过。最后完成连接即可。
3. 连接配置说明
注意:
- 使用社区版(分布式),服务器地址填写Quark Server所在节点,一般默认为主节点。
- <驱动设置>:已配置好,无需额外配置驱动。
3.1. 无认证
在未开启任何安全认证的状态时,可直接输入服务器地址,无需选择认证类型,即可完成连接。
3.2. LDAP连接
Tips:判断是否开启LDAP安全认证?Manager界面进入Quark服务详情页面,选择“配置”,在搜索框输入:hive.server2.authentication,确认是否开启LDAP认证。LADP为开启LDAP认证,NONE为未开启LDAP认证。
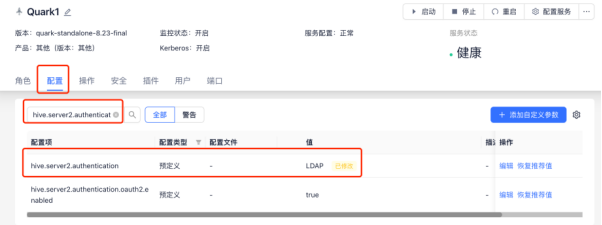
连接时,认证类型选择LDAP,然后在LDAP中输入用户名密码即可。密码可通过访问Guardian Server界面--租户--hive--重置密码获得。
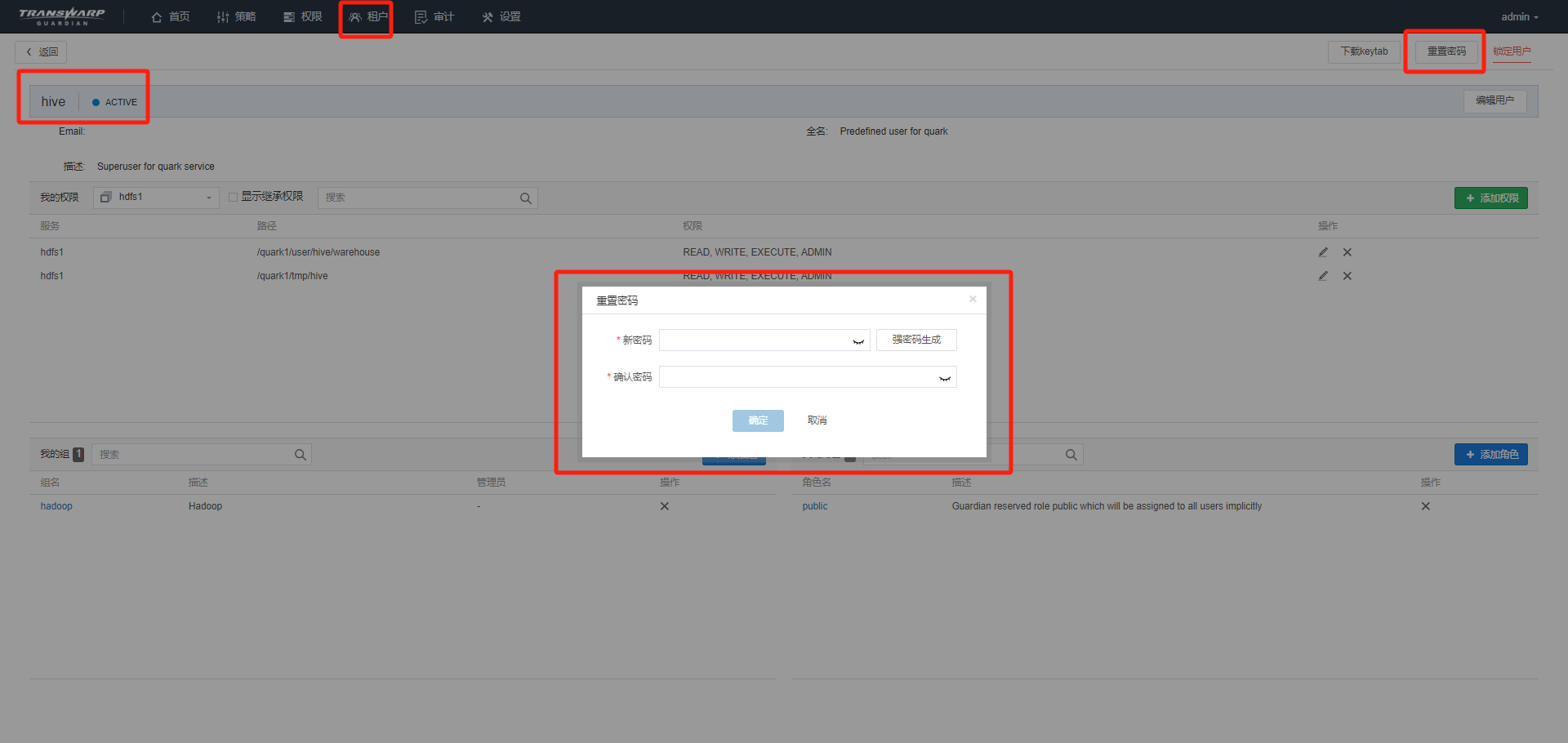
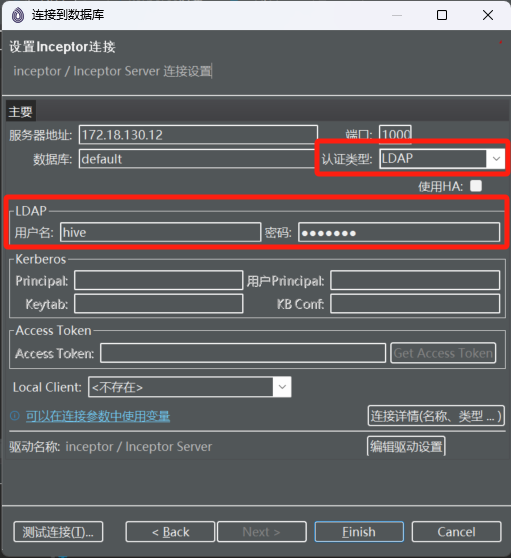
3.3. Kerberos
在认证类型中选择Kerberos,并填写以下内容。
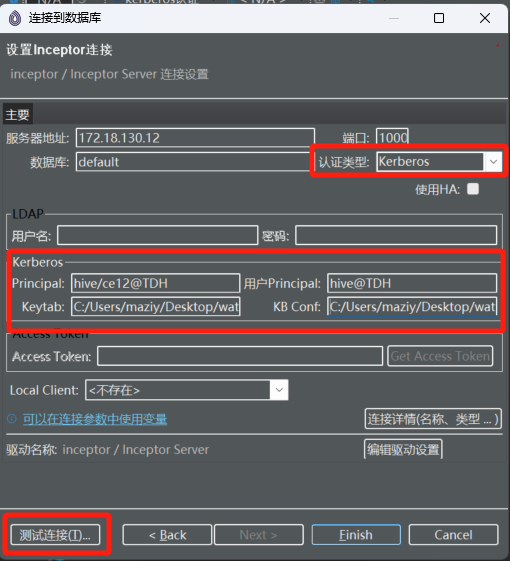
(1) 以下为填写内容详情(此处以默认用户名hive为例)
- <Principal>: hive/<hostname>@TDH
- <用户Principal>: hive@TDH
- <数据库>: 数据库名称,默认值为default。
- <Keytab>: 在Guardian Server界面获取,需下载到计算机本地。双击填写框选择文件路径。
获取途径:Guardian Server界面—租户—选择hive用户—下载keytab

- <KB Conf>: 即kerb5.conf文件,需下载到本地。双击填写框选择文件路径。获取方式如下:
1) 在服务器端获取,路径为/etc/krb5.conf。

2) 在Manager界面获取,点击“查看配置文件”,选择Quark Server所在节点以后,可以在列表中选择krb5.conf文件,点击后下载即可。(推荐使用)
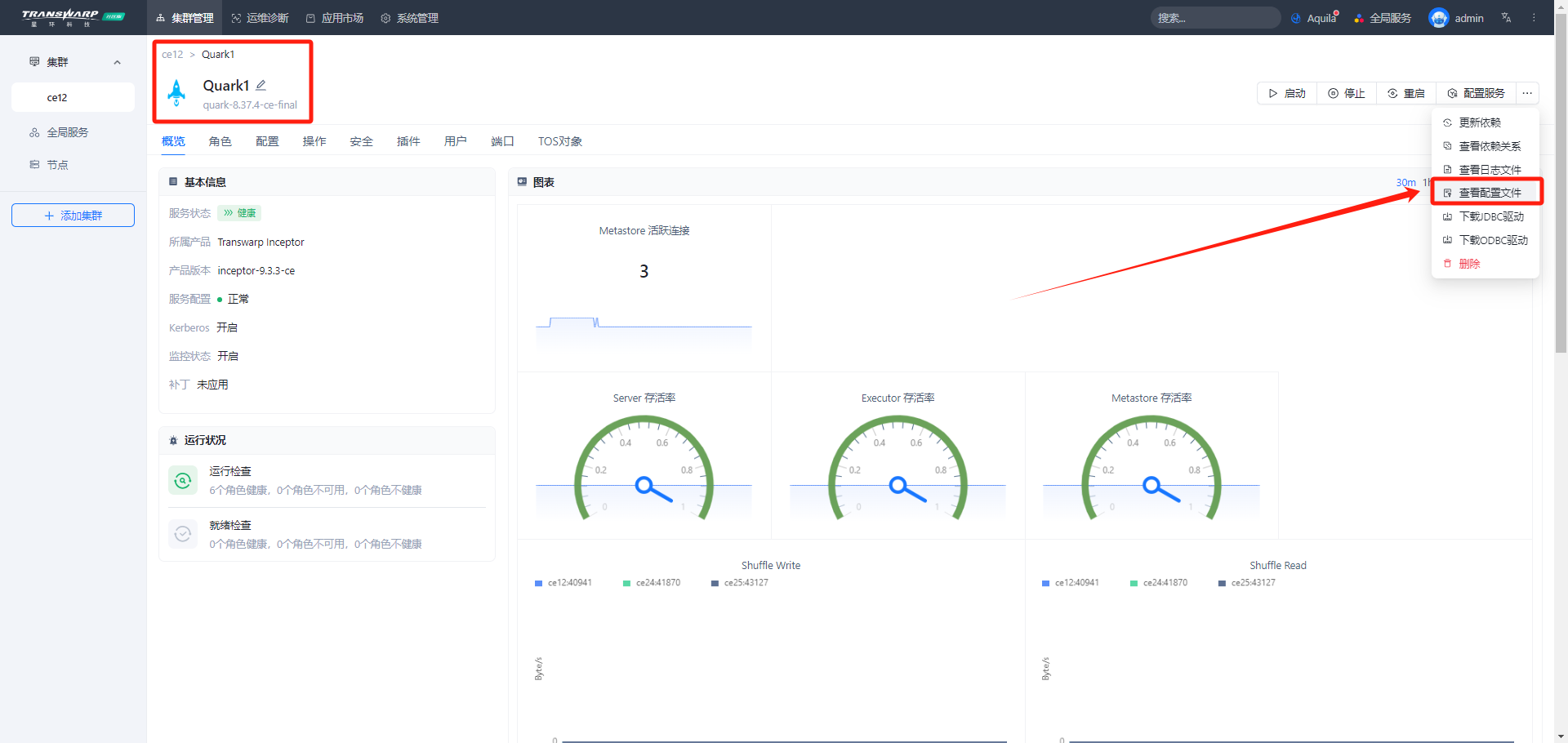
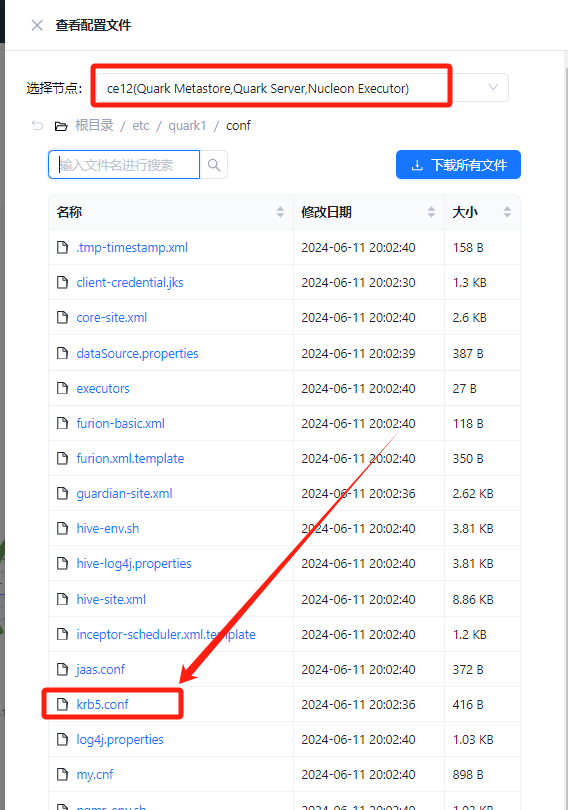
3.4. Access Token
(1) 首先在Guardian首页,点击用户名打开下拉菜单,选择“Access Token”
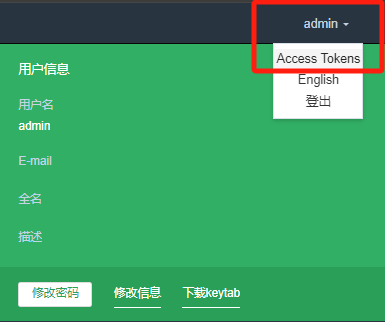
(2) 可以看到Access Token页面,点击添加“Access Token”,打开添加窗口。设置名称和过期时间,还可在“高级设置”中设置使用此Token的源地址和目标地址,若无需设置,不勾选即可。
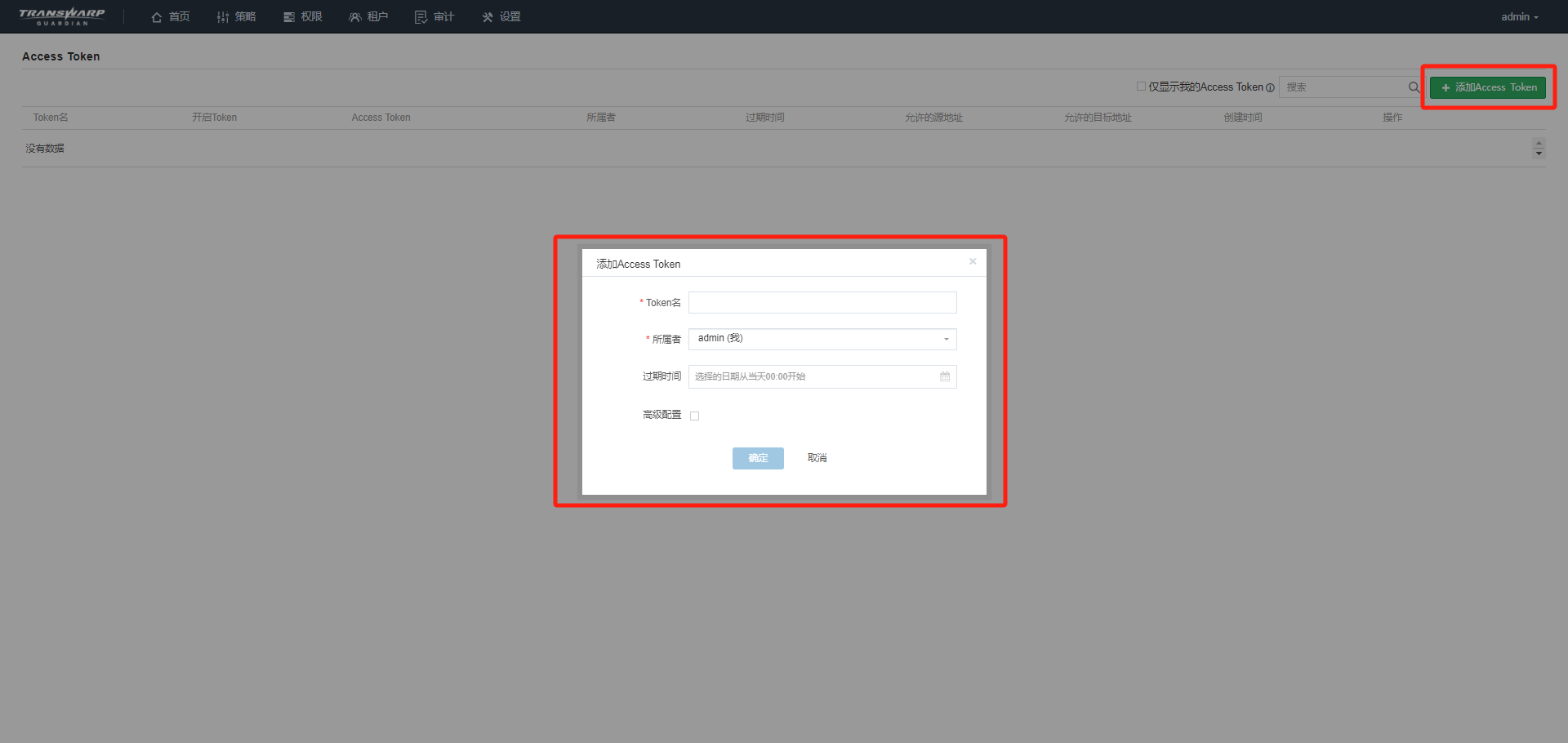
(3) 设置好后点击确定,可以在弹窗中看到此Access Token的具体内容,复制即可使用,
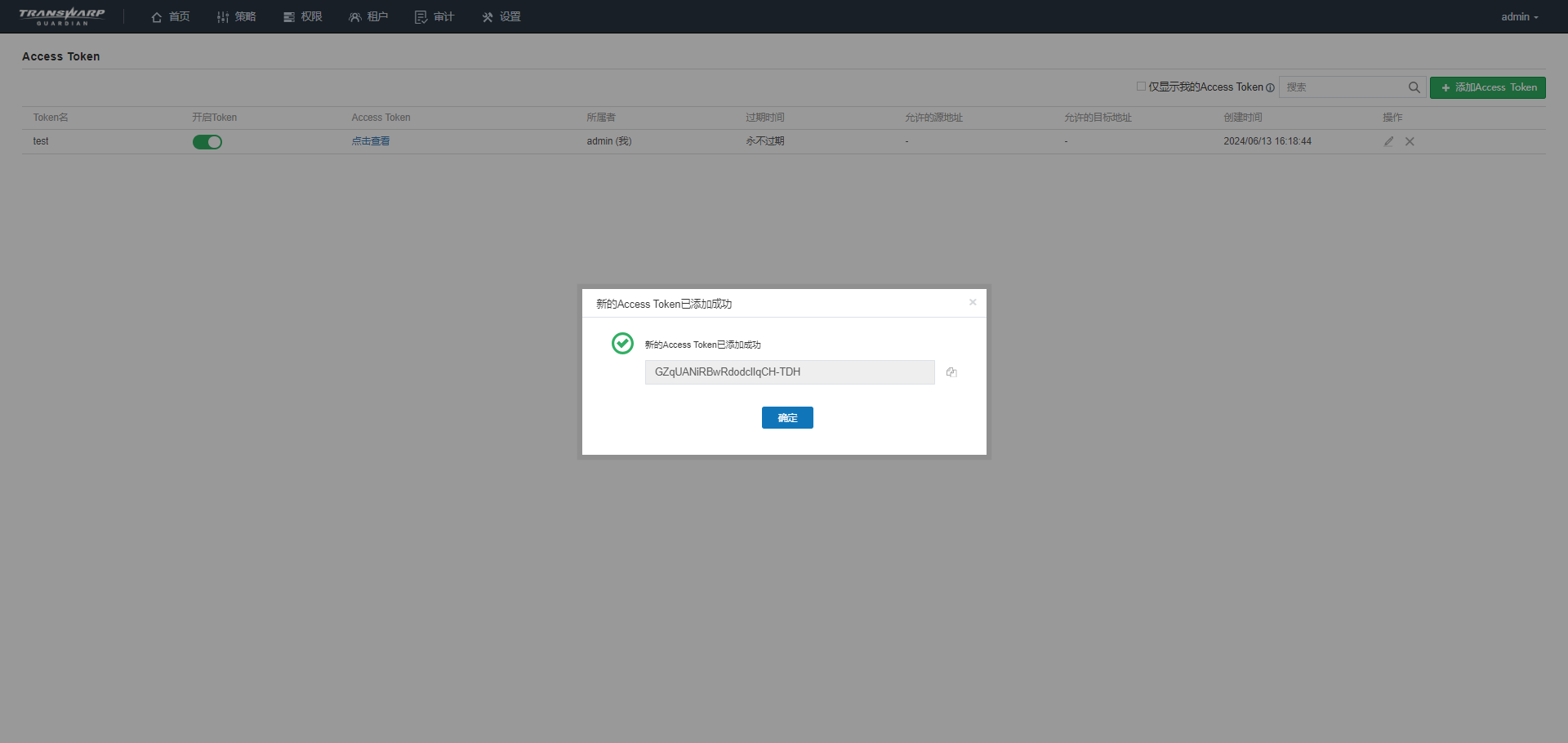
(4) 然后回到Waterdrop的Inceptor连接设置页面,在设置Inceptor连接的页面上将认证类型选择为Access Token,并把Guardian上创建的Access Token地址粘贴在Access Token的内容栏。
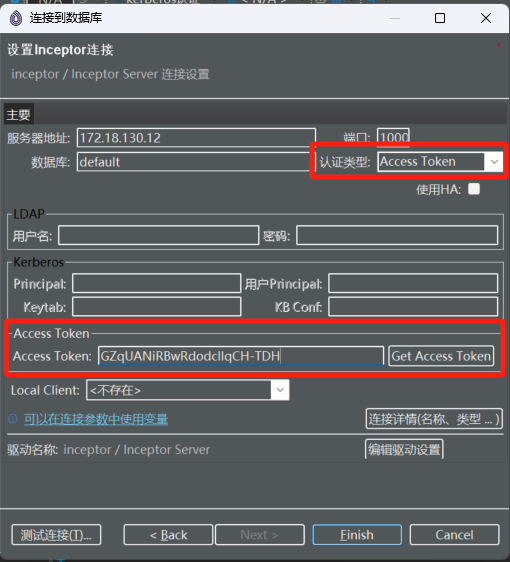




.jpg)