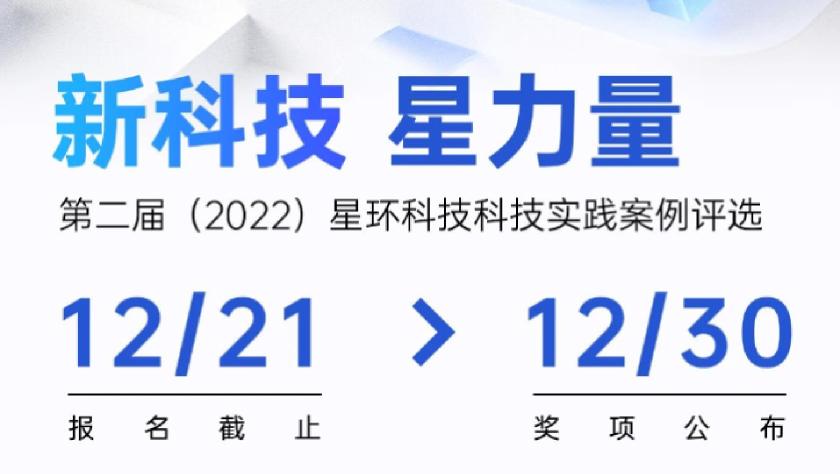MacOS系统如何安装Java
1. 软件包下载
下载JAVA软件包,推荐使用JDK8U202,点击下载。
下载版本为:jdk-8u202-macosx-x64.dmg
2. 程序安装
双击下载文件,继续双击出现的图标。在安装程序中点击“继续”完成安装。
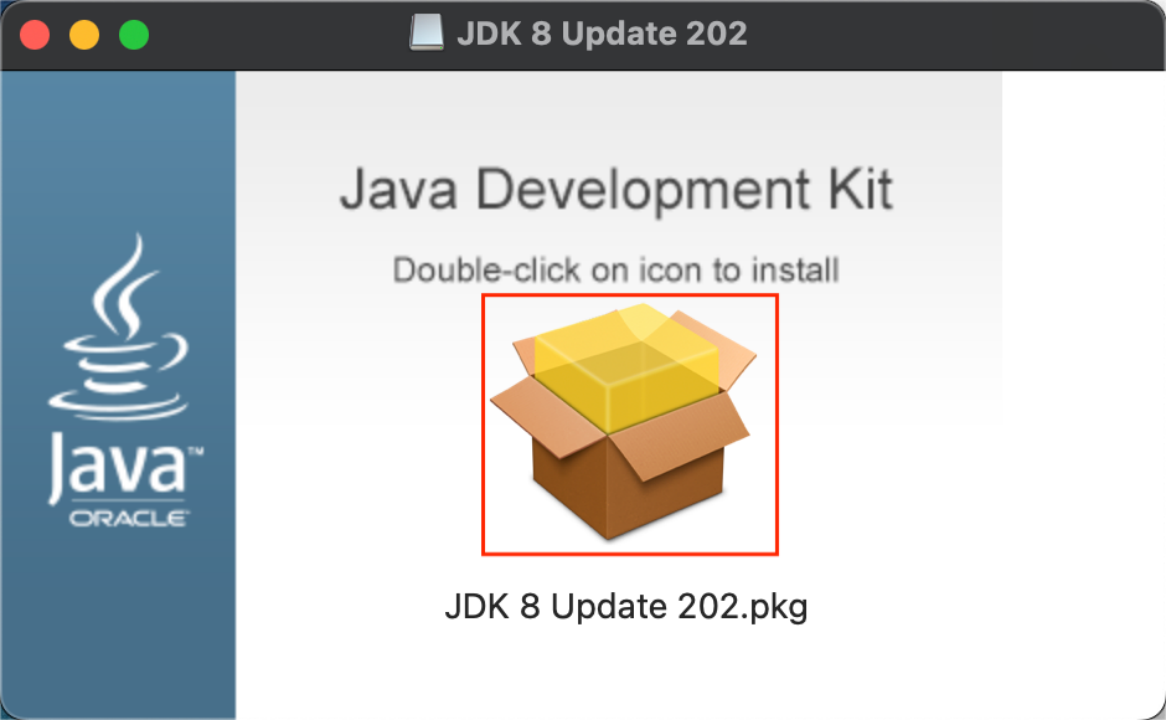
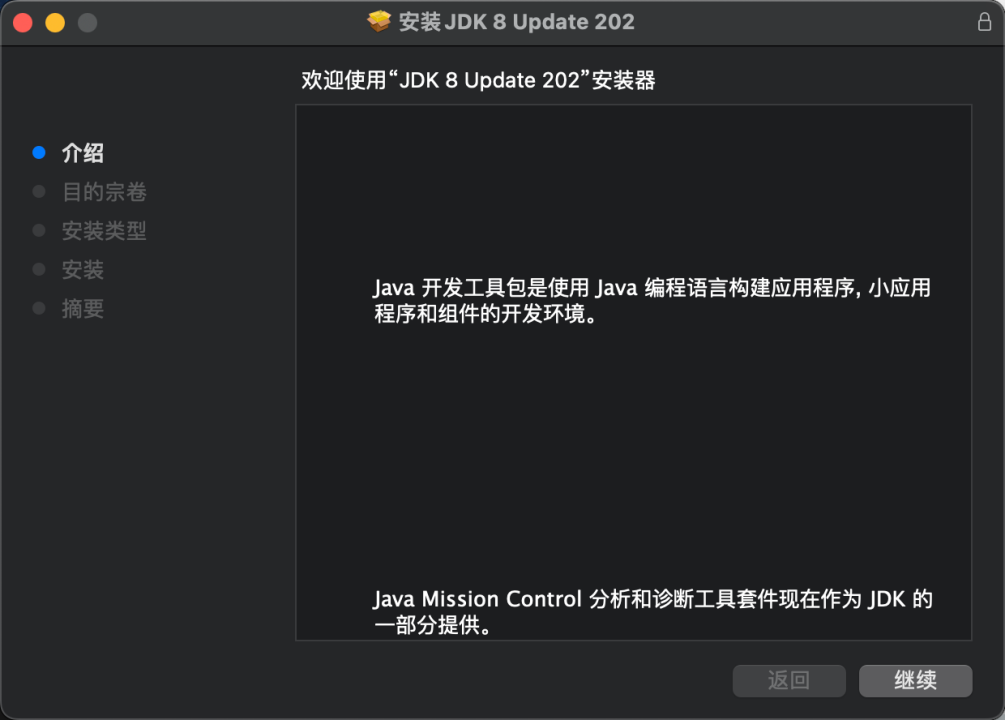
3. 验证安装结果
安装完成后,查看是否安装完成
打开终端Terminal,输入:java -version,显示内容如下所示:

4. 配置环境变量
--配置PATH和CLASS_PAT路径
(1) 在终端家目录中执行:ls -a ,查看当前目录下的所有文件和文件夹,看一下是否有.bash_profile文件,此文件用于配置环境(如果没有此文件,则输入:touch .bash_profile创建该文件)
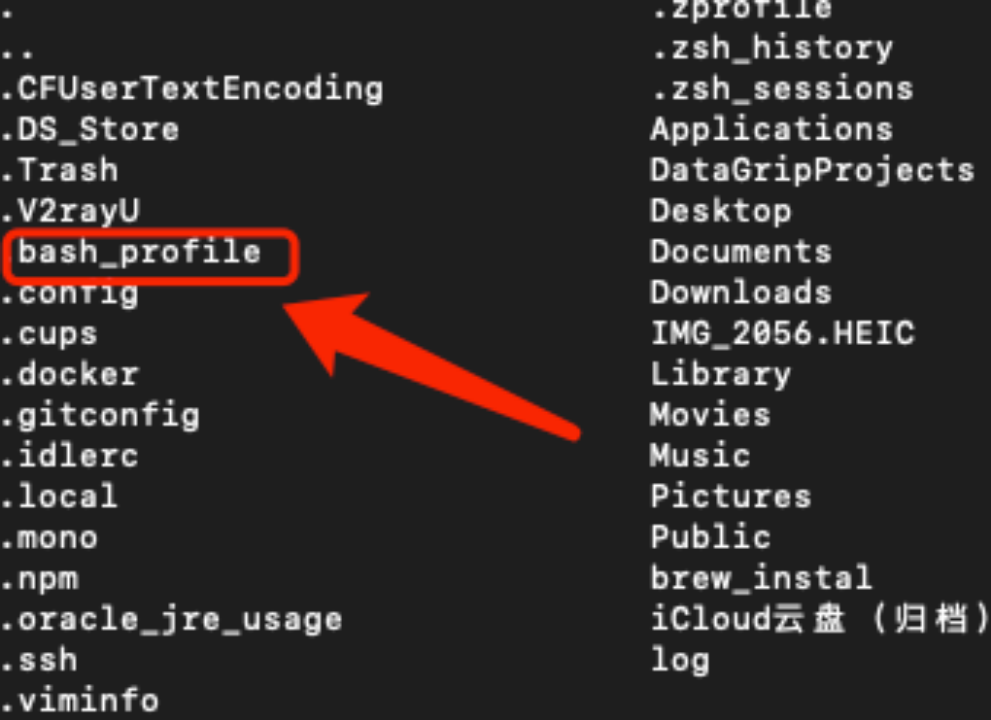
(2) 新建文件后使用:open -e .bash_profile 打开文件,在文件中输入以下命令:
JAVA_HOME=/Library/Java/JavaVirtualMachines/<jdk1.8.0_202.jdk>/Contents/Home
PATH=$JAVA_HOME/bin:$PATH:.
CLASSPATH=$JAVA_HOME/lib/tools.jar:$JAVA_HOME/lib/dt.jar:.
export JAVA_HOME
export PATH
export CLASSPATH
如下图所示,编辑完成后保存退出即可。 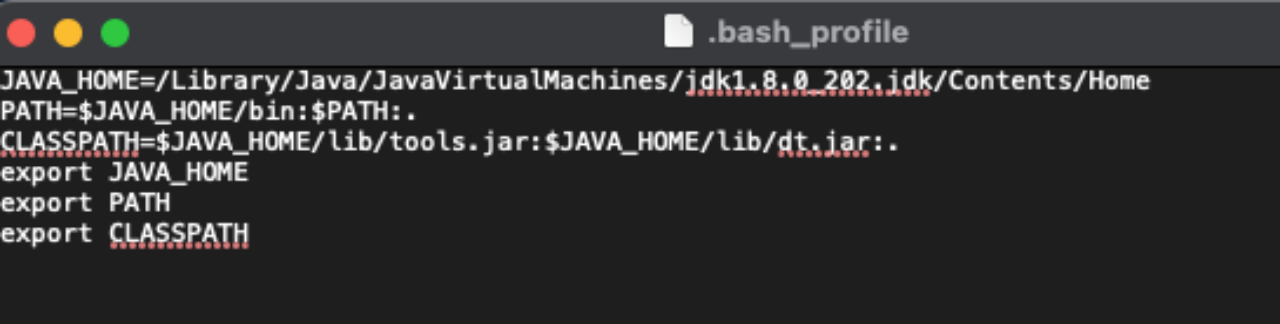
(3) CLASS_PATH PATH环境变量作用:
- CLASS_PATH保证class文件能够在任意目录下运行
- PATH保证javac可以在任意目录下运行
5. 文件生效
添加完成后执行命令使修改内容立即生效,无需重启计算机,命令如下:
source .bash_profile
6. 验证是否配置成功
查看更改后的JAVA_HOME路径,输入:echo $JAVA_HOME,正常显示其路径如下,配置完成。

7. 测试Java程序的编译与运行
(1) 在某一目录下新建Java测试文件:touch Hello.java
(2) 使用vim编辑文件:vi Hello.java
(3) 编辑内容如下:
class Hello {
public static void main(String[] args) {
System.out.println("Hello, world!");
}
}
(4) 在终端Terminal中输入下方命令进行编译
Javac Hello.java
(5) 继续在终端中输入:
java Hello
执行测试程序,正常测试结果会输出:“Hello, world!” 。
1. 软件包下载
下载JAVA软件包,推荐使用JDK8U202,点击下载。
下载版本为:jdk-8u202-macosx-x64.dmg
2. 程序安装
双击下载文件,继续双击出现的图标。在安装程序中点击“继续”完成安装。
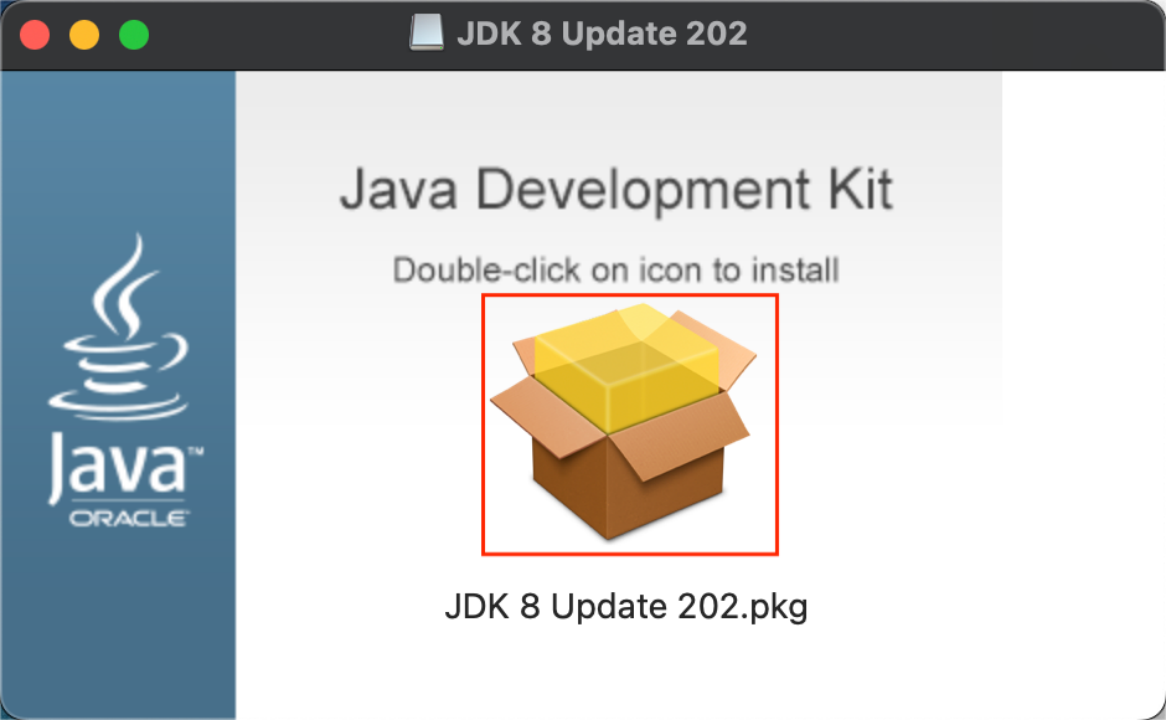
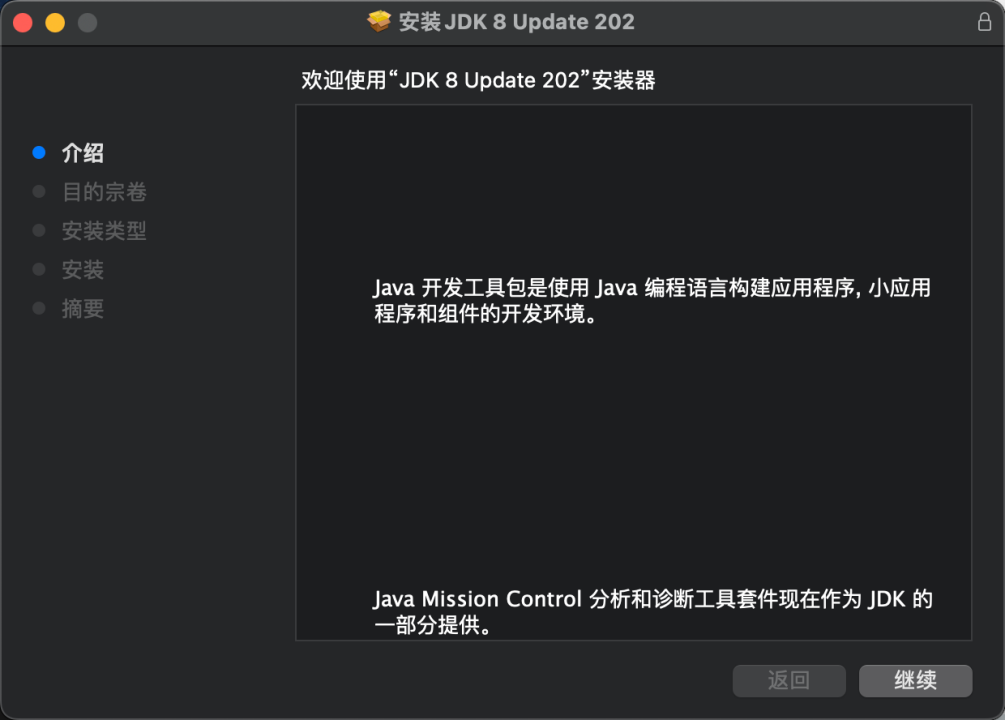
3. 验证安装结果
安装完成后,查看是否安装完成
打开终端Terminal,输入:java -version,显示内容如下所示:

4. 配置环境变量
--配置PATH和CLASS_PAT路径
(1) 在终端家目录中执行:ls -a ,查看当前目录下的所有文件和文件夹,看一下是否有.bash_profile文件,此文件用于配置环境(如果没有此文件,则输入:touch .bash_profile创建该文件)
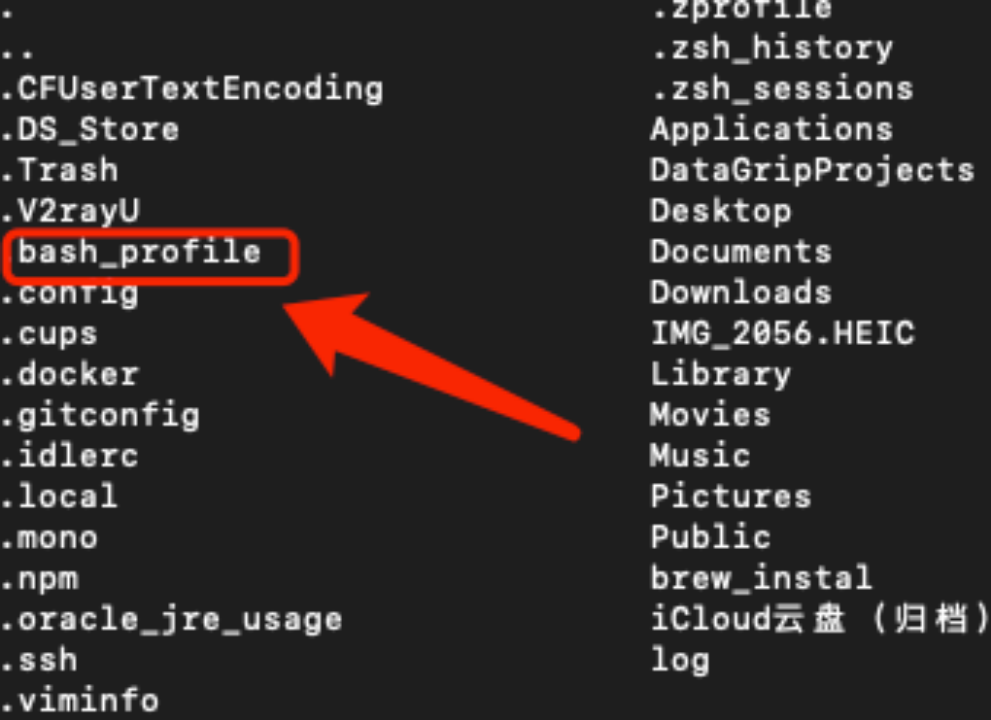
(2) 新建文件后使用:open -e .bash_profile 打开文件,在文件中输入以下命令:
JAVA_HOME=/Library/Java/JavaVirtualMachines/<jdk1.8.0_202.jdk>/Contents/Home
PATH=$JAVA_HOME/bin:$PATH:.
CLASSPATH=$JAVA_HOME/lib/tools.jar:$JAVA_HOME/lib/dt.jar:.
export JAVA_HOME
export PATH
export CLASSPATH
如下图所示,编辑完成后保存退出即可。 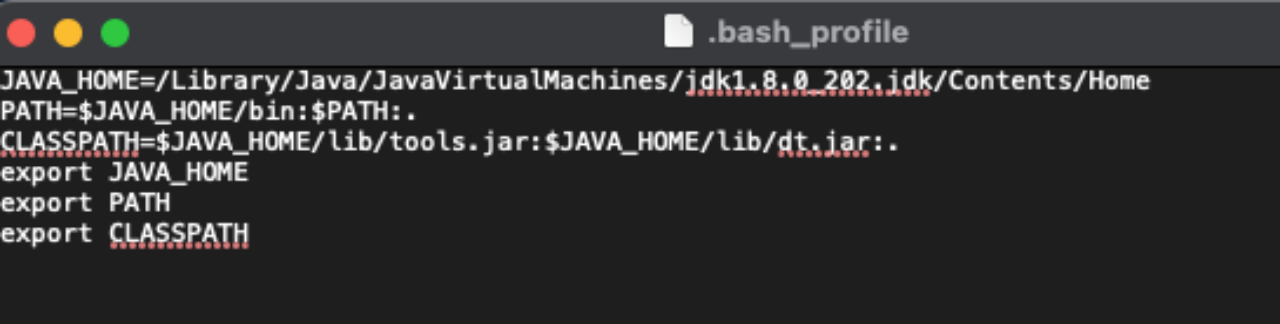
(3) CLASS_PATH PATH环境变量作用:
- CLASS_PATH保证class文件能够在任意目录下运行
- PATH保证javac可以在任意目录下运行
5. 文件生效
添加完成后执行命令使修改内容立即生效,无需重启计算机,命令如下:
source .bash_profile
6. 验证是否配置成功
查看更改后的JAVA_HOME路径,输入:echo $JAVA_HOME,正常显示其路径如下,配置完成。

7. 测试Java程序的编译与运行
(1) 在某一目录下新建Java测试文件:touch Hello.java
(2) 使用vim编辑文件:vi Hello.java
(3) 编辑内容如下:
class Hello {
public static void main(String[] args) {
System.out.println("Hello, world!");
}
}
(4) 在终端Terminal中输入下方命令进行编译
Javac Hello.java
(5) 继续在终端中输入:
java Hello
执行测试程序,正常测试结果会输出:“Hello, world!” 。




.jpg)